目次
おすすめ設定③『メモ』
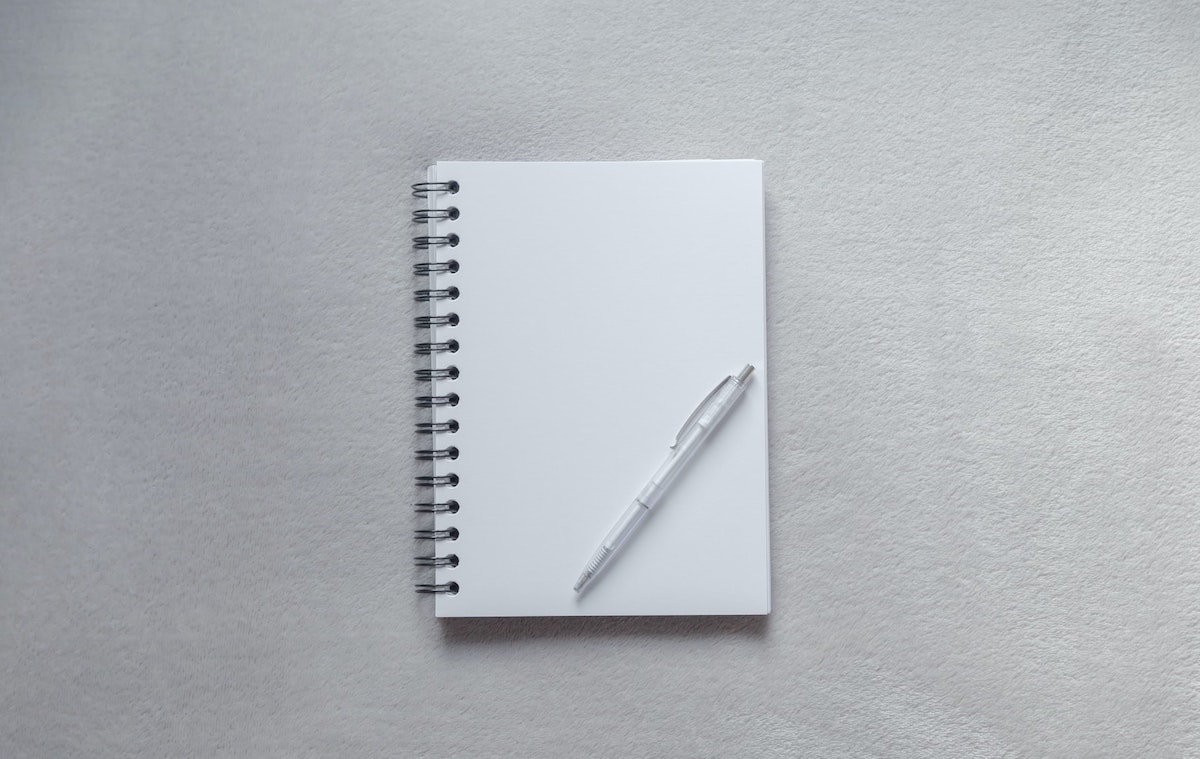
これも「dropbox」と似た同期すると超便利系ではありますが、個人的に初めて使ったとき、感動したという選考基準からすると外せなかったので、紹介します。
メモは、macに最初から入っているので、新たにインストールする感じではないですが、同期設定をすることで、パソコンでメモした内容をiPhoneのメモに反映できます。
どういうことかというと、これをしておけば、歩いている途中で、ふと思いついたことや忘れていたタスクをiPhoneにメモをしておくだけで、あとでパソコンの前に座ったときにパソコンのメモで確認ができるのです。つまり、いちいち手帳や携帯を開いて確認する手間が省けます。
これは、macにする前、携帯でメモしたこととパソコンでメモしたことをいちいちメモをし直したり、せっかくメモしたのにメモした場所が違うので忘れたりして、もやもやしていたのが非常にもったいなかったと思わせるほど、感動しましたね。
もし、メモをすることが多いけど、設定していないという人がいましたら、ぜひ試してみてください。
おすすめ設定④『グーグルクローム』
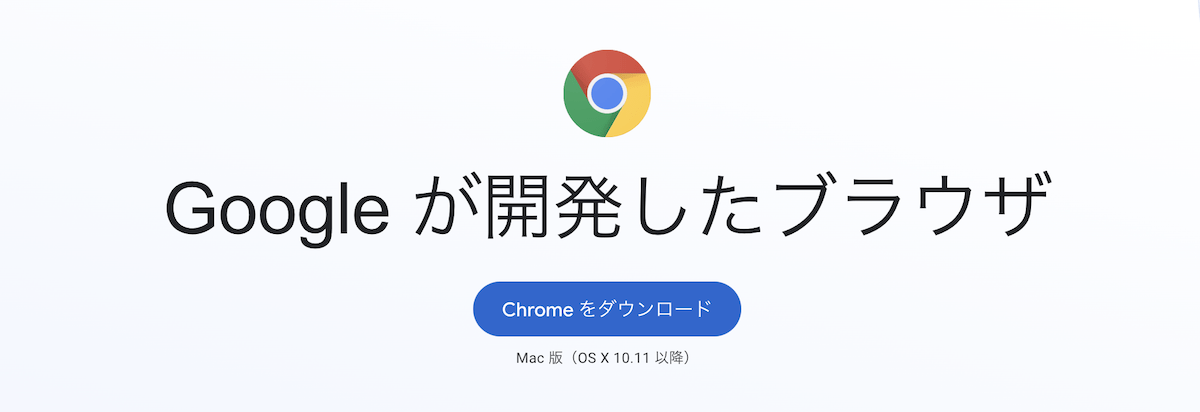
引用:https://www.google.co.jp/chrome/
Macには最初から「Safari」が導入されているので、「グーグルクローム」をわざわざインストールしなくてもネットは使えます。
ですが、広告を防いでくれる「Adblock」をはじめ、グーグルクロームには、いろんな機能をお手軽にカスタマイズできる「拡張機能」があるところが個人的に気に入っています。
拡張機能のカスタマイズといっても、全く難しいことはなく、ほしい機能を検索して、「グーグルクロームに追加」のボタンをポチッと押すだけで完了してしまうお手軽さです。
でも、どんなのがあるかわからないんだけど・・・という人も「グーグルクローム 拡張機能 おすすめ」と調べれば、たくさん出てくるので、その中から「あ、これ自分に合いそう」と思うのを試しに入れてみるのがいいでしょう。
また、もし自分のスタイルに合わなければ、かんたんに消すこともできますので、アンインストールとか面倒・・・みたいなことも気にせず、気軽にできるのもいいところですね。
自分はmacを初めて買ったときに、パソコンに強い大学の先輩から教えてもらってから、この様々な機能をかんたんに追加できることに感動して、今でも愛用しています。
その拡張機能も紹介したいなと思いましたが、今回、かなり長くなってしまいそうなので、次回の記事で紹介しようと思いますので、お楽しみに。
もし、知らなかったら、ぜひともお試しを!

今回は自分がパソコンを新しくしたときに設定する内容をまとめてみました。
人によっては常識レベルの設定もあったかと思いますが、知らない人からすれば、感動する設定でもありますので、もし初めて知った内容がありましたら、ちょっとの勇気を振り絞って、試してみてください。
パソコンはそのままでも使えますが、ちょっとでも、自分で調べてみたり、使いやすく改良したりするだけで、作業効率UPやストレス解消につながるだけでなく、「自分で調べて自分で実行する」癖もつくようになるので、新年にとりあえずやってみるというかたちでもいいかもしれませんね。
それでは、今日はこのへんで。
GOOD LUCK!
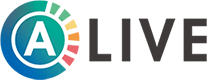





コメント